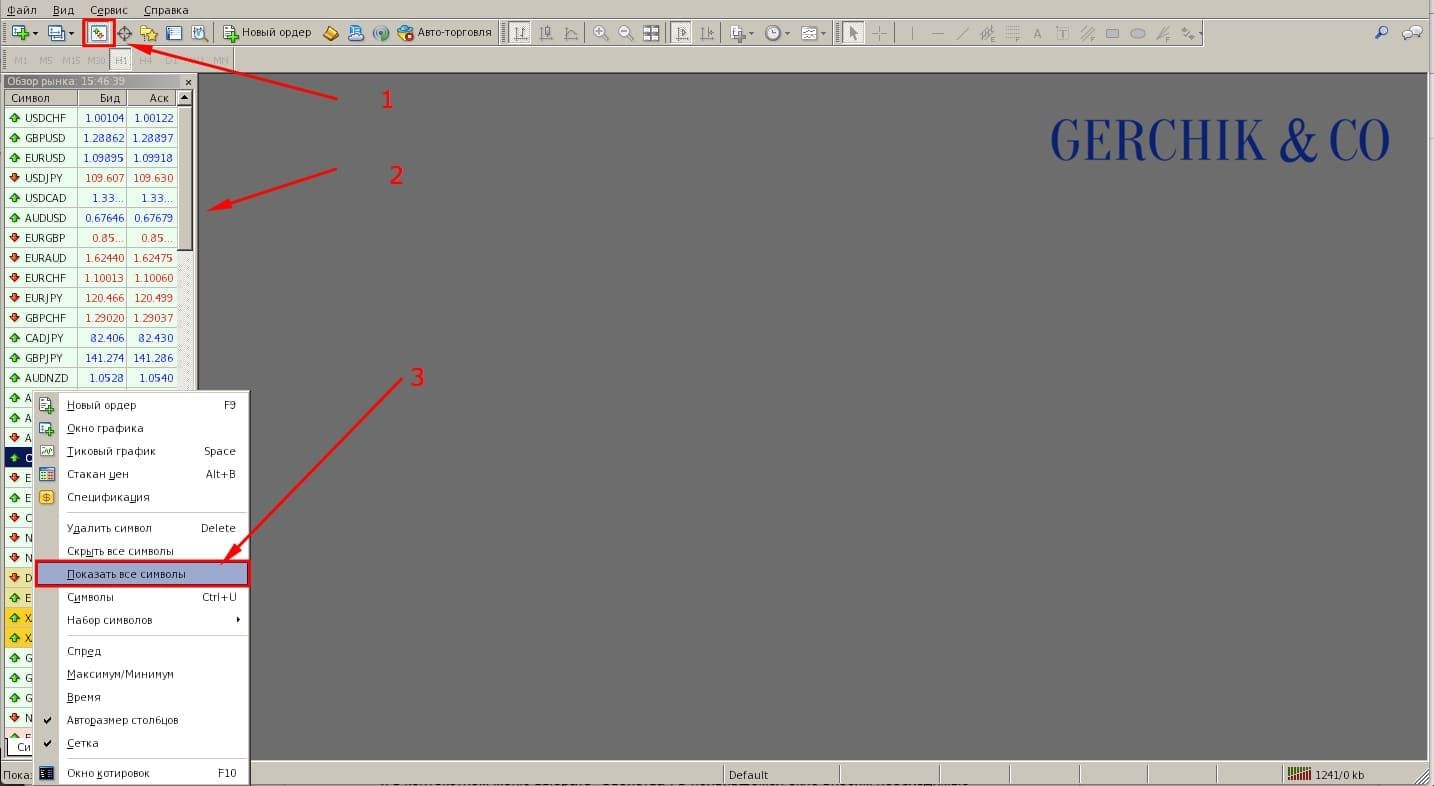
Торговый терминал MetaTrader 4 популярен благодаря бесплатному доступу и простому функционалу. В этой статье мы рассмотрим MetaTrader 4 с практической стороны: разберем инструменты, необходимые большинству трейдеров, и расскажем, как их настроить.
1. Терминал: список активов и графики
2. Рабочее место трейдера: шаблоны и профили
3. Инструменты для технического анализа
4. Индикаторы
5. Открытие сделок
6. Таблица «Терминал»
Удобство современных торговых платформ в том, что у трейдера перед глазами всегда есть графики активов, которые он торгует. А ведь несколько десятков лет назад приходилось их чертить на миллиметровке, а после — открывать сделки по телефону.
Трейдеры XXI века лишены всех этих «прелестей» и могут увидеть всё необходимое в торговом терминале MetaTrader 4.
Итак, где же искать графики? Начнем с того, что перечень всех доступных инструментов для торговли можно увидеть в окне, которое называется «Обзор рынка». Чтобы его открыть, необходимо нажать на значок, на котором нарисованы две разнонаправленные стрелки — красная и зеленая (1). Также это окно вызывается одновременным нажатием клавиш Ctrl + M.
В появившейся таблице (2) находится список активов, доступных для торговли. Чтобы увидеть его полностью, необходимо правой кнопкой мыши кликнуть на таблицу и в контекстном меню выбрать «Показать все символы» (3). Напротив каждого инструмента есть две цены — Bid и Ask.
Для открытия графика на строке актива в окне «Обзор рынка» щелчком правой кнопкой мыши вызываем контекстное меню и выбираем пункт «Окно графика». График появляется справа в виде кислотно-зеленых баров на черном фоне.
Визуальные настройки можно изменить, чтобы во время торговли не уставали глаза. Для этого необходимо кликнуть правой кнопкой мыши на графике и в контекстном меню выбрать «Свойства».
В появившемся окне вносим необходимые изменения:
В портфеле трейдера всегда есть несколько рабочих активов (если не десятков). Поэтому обычно в терминале должно быть открыто несколько графиков.
Чтобы не устанавливать настройки графиков и перечень открытых окон каждый раз при включении торгового терминала, в MetaTrader 4 предусмотрены шаблоны и профили.
Шаблон позволяет сохранить настройки графика (которые мы устанавливали в предыдущем разделе) и после воспроизводить их автоматически на каждом новом графике.
После окончания настройки первого графика необходимо создать шаблон. Кликаем правой кнопкой мыши на открытом окне, в меню выбираем «Шаблон» — «Сохранить шаблон» — вносим его имя (например, «Мой шаблон») — нажимаем «Сохранить».
После этого, когда открываем из «Обзора рынка» новый график, кликаем на нем правой кнопкой мыши, в меню выбираем «Шаблон», а в выпавшем списке — тот, который необходим (в нашем примере — «Мой шаблон»).
Это настройка всех графиков с нанесенными на них индикаторами и пометками. Для этого на панели инструментов в меню выбираем «Файл» — «Профили» — «Сохранить профиль как» — вводим название профиля (например, «Мой профиль») — нажимаем «ОК».
Теперь при каждом последующем открытии все ваши настройки будут неизменными. Терминал готов к работе!
Многие трейдеры принимают решение об открытии сделки на основании технического анализа. В основе многих систем лежит торговля по уровням поддержки и сопротивления, трендам, паттернам, инструментам Фибоначчи.
Все необходимые для этого линии и фигуры в торговом терминале расположены на панели «Графические инструменты». Здесь есть вертикальные, горизонтальные и наклонные линии, равноудаленный канал, инструменты Фибоначчи.
Чтобы добавить в быстрый доступ на панель больше инструментов, следует кликнуть правой кнопкой мыши, в выпавшем меню выбрать «Настройки» и из левого окна в правое добавить нужные фигуры или линии.
Использовать все эти инструменты технического анализа можно и из пункта меню «Вставка».
Стоит отметить, что не меньшее количество трейдеров в своей работе используют индикаторы. MetaTrader 4 хорош тем, что в его стандартном наборе несколько десятков индикаторов: как трендовых, так и осцилляторов. Доступна установка и других индикаторов, как созданных самостоятельно, так и, например, индикатора Real Market Volume.
Поместить индикатор на график можно через меню «Вставка» — «Индикаторы». В списке следует выбрать необходимый вид, например «Трендовые», и потом указать нужный индикатор. Или же на панели «Стандартная» найти значок «Навигатор», в котором вы увидите список индикаторов.
Для установки индикатора необходимо перенести его на график. После этого появится окно с настройками, в котором можно задать периоды, цвета элементов, отображение индикатора или сохранить стандартные настройки, нажав «ОК».
После анализа рынка и нахождения точки входа трейдер приступает к открытию сделки. Сделать это в MetaTrader 4 можно через кнопку «Новый ордер», расположенную на панели «Стандартная».
После нажатия появится окно, в котором по умолчанию будет задан торговый инструмент (в зависимости от того, какой график сейчас открыт), а все остальные параметры сделки вносятся вручную.
В нашем торговом терминале предусмотрено как открытие ордера с рыночным исполнением по текущим ценам, так и возможность выставить отложенный ордер.
При отложенном исполнении есть два типа: на отскок (Buy Limit и Sell Limit) и на пробой (Buy Stop и Sell Stop). Также в окне выставления ордера можно сразу указать значения стоп-лосса и тейк-профита.
ЧИТАЙТЕ ТАКЖЕ:
Завершая обзор самых необходимых трейдеру инструментов в торговом терминале MetaTrader 4, необходимо рассмотреть таблицу «Терминал». Чтобы вывести ее на экран, необходимо либо кликнуть на значок «Терминал» (1), либо воспользоваться горячими клавишами Ctrl + T.
В таблице «Терминал» есть несколько вкладок (2). Чаще всего используются следующие: «Торговля», «История счета», «Новости» и иногда «Алерты».
Во вкладке «Торговля» (3) можно увидеть все открытые сделки, которые сейчас в работе, а также финансовые показатели торгового счета. Из этой вкладки сделки можно редактировать. Для этого кликаем правой кнопкой мыши на соответствующей строке, выбираем «Модифицировать или удалить ордер» (4).
В появившемся окне с параметрами сделки можно установить стоп-лосс и тейк-профит, изменить их и даже закрыть сделку. Для быстрого закрытия сделки достаточно кликнуть на крестик напротив строки позиции.
Закрытая сделка перемещается во вкладку «История счета», где можно увидеть суммарный итог по торговле.
Перечисленных в этой статье инструментов достаточно, чтобы начать работать в MetaTrader 4. Интерфейс торгового терминала прост и интуитивно понятен, что делает его по праву самым популярным в среде форекс-трейдеров.